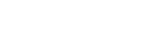Subscribing institutions have multiple options for logging into Overton. The available options will depend on the type of license your institution has.
Site licenses
IP access
Users from organisations with IP access enabled can use the platform without logging in or have the option to create an account. However, users who access Overton without logging in cannot save searches, set up email alerts, or access the API. These features are only available to logged-in users.
Open Athens
Users from organisations using Open Athens, can locate your organisation’s name in the Open Athens search box on the login page and follow prompts for verification and account setup.
Verified email domains
Users from organisations with verified email domains can sign up for accounts using their institutional email on the login page.
Group invite link
Users who have received a unique group invite link from their organisation can use it to create an Overton account using an institutional email.
Group licenses
Open Athens
Users from organisations using Open Athens, can locate your organisation’s name in the Open Athens search box on the login page and follow prompts for verification and account setup.
Verified email domains
Users from organisations with verified email domains can sign up for accounts using their institutional email on the login page.
Group invite link
Users who have received a unique group invite link from their organisation can use it to create an Overton account using an institutional email.
Trial accounts
If your organisations doesn’t have an Overton license, you can request a free trial account. A trial will let you see how Overton data could help you and your team understand the policy landscape.
Find out more about trial accounts here.
Contact support@overton.io if you would like to learn more about what login options are available for your organisation.