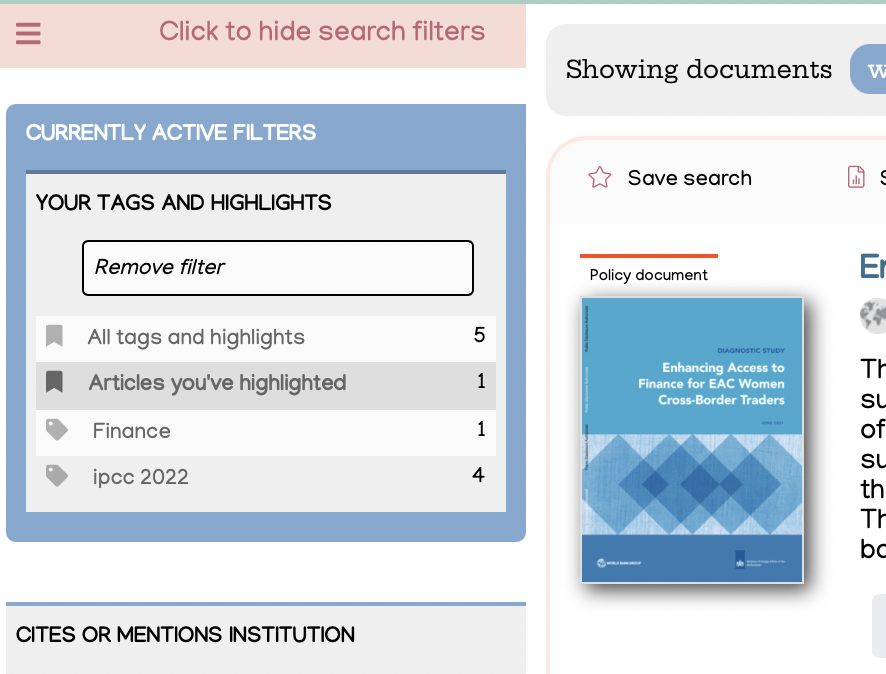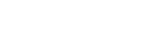If you have created an Overton account, you are able to customise your search experience in a few different ways. If you are accessing Overton using IP authentication, you will need to create an account in order to access these features.
Save a search
Once you have run a search for policy documents, authors or scholarly articles, you can save your search from grey bar above the search results list.
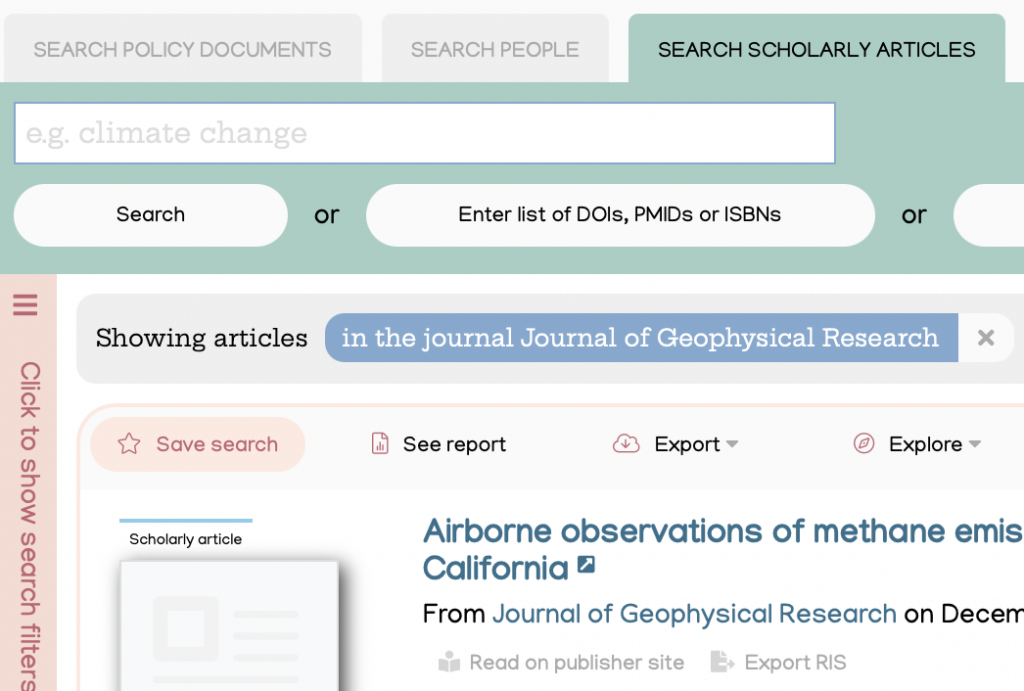
You can also save a topic search from the Topic Map page, accessing by clicking ‘Explore’ in the grey bar, then ‘Explore topics in these documents’.
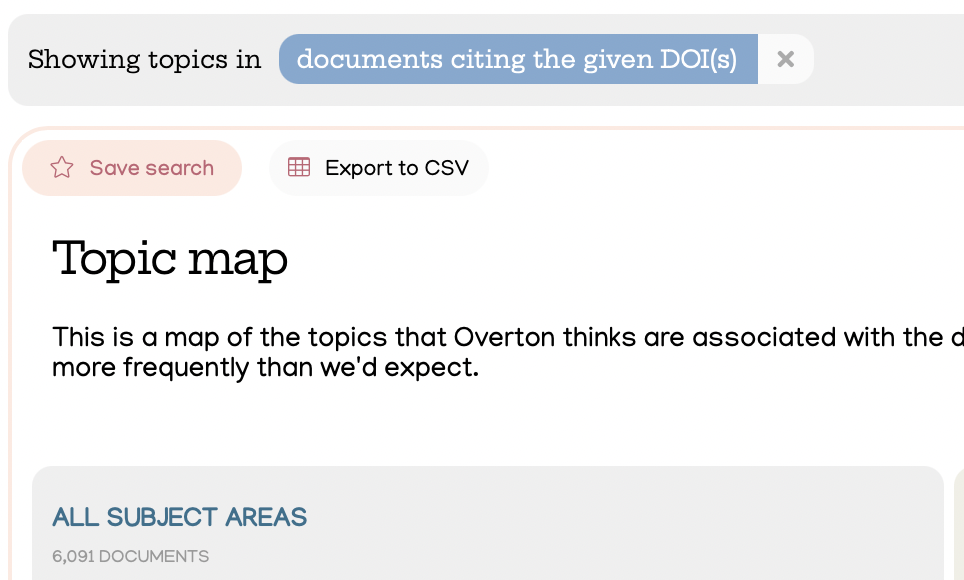
Finding your saved searches
Once you have saved your search, you can find it again from your dashboard, under the search panel. Here you can reorder, rename or delete your searches.
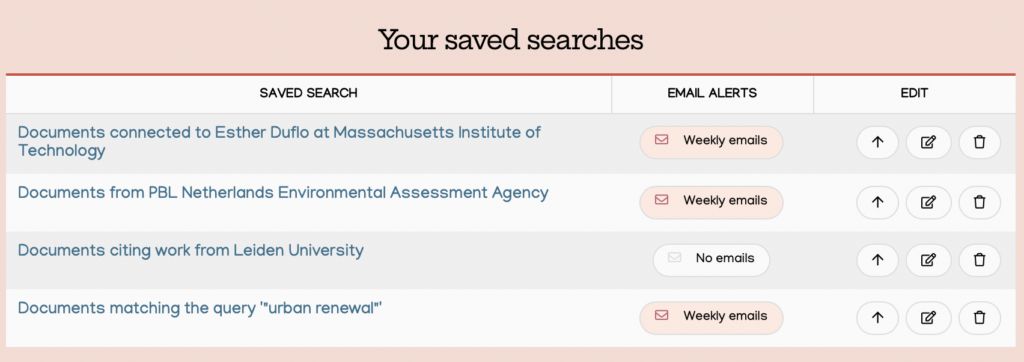
Creating an email alert
From the dashboard, find Your Saved Searches. Click the button next to the search for which you want to create/edit an alert.
You’ll be taken to a page to configure your alerts.
Email alerts can be configured for saved search queries from the ‘Policy Documents’ and ‘Scholarly Articles Cited in Policy’ search. Currently email alerts cannot be set up for ‘People’ saved searches.
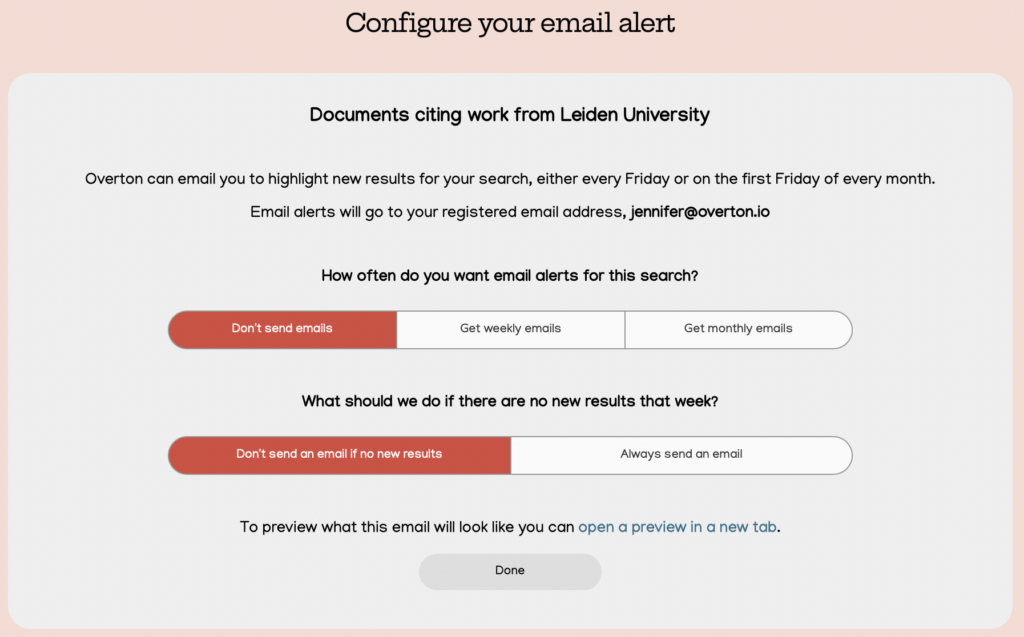
You can choose no emails, weekly emails or monthly emails. You can also decide whether or not you want to be sent an email even if there are no new results.
Tagging documents
You can create your own tags to organise results from the ‘Policy Documents’ and ‘Scholarly Articles Cited in Policy’ search. You will see a ‘Tag this’ option underneath your search results.
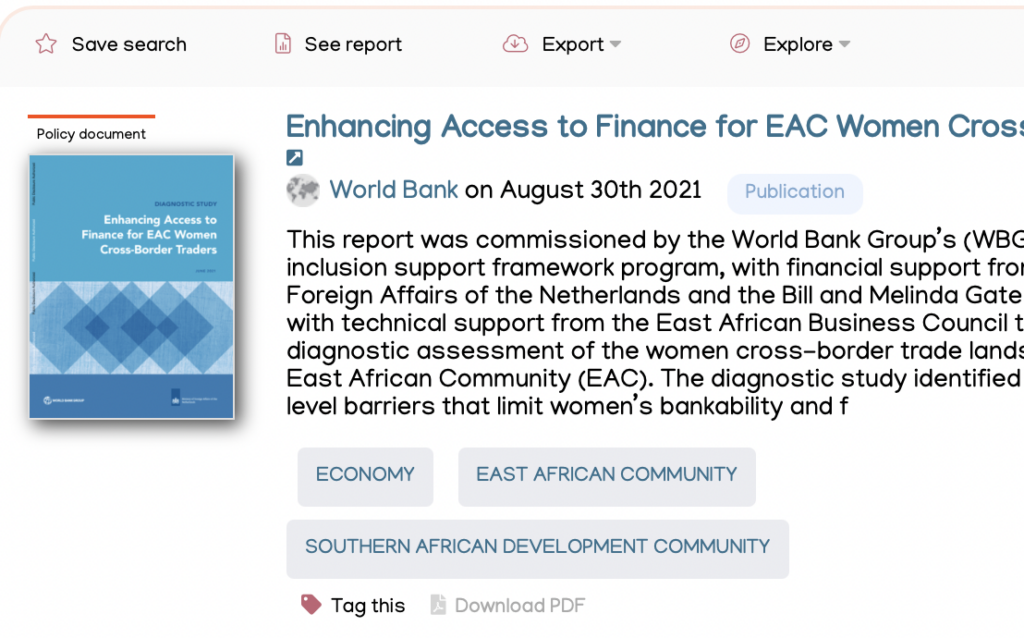
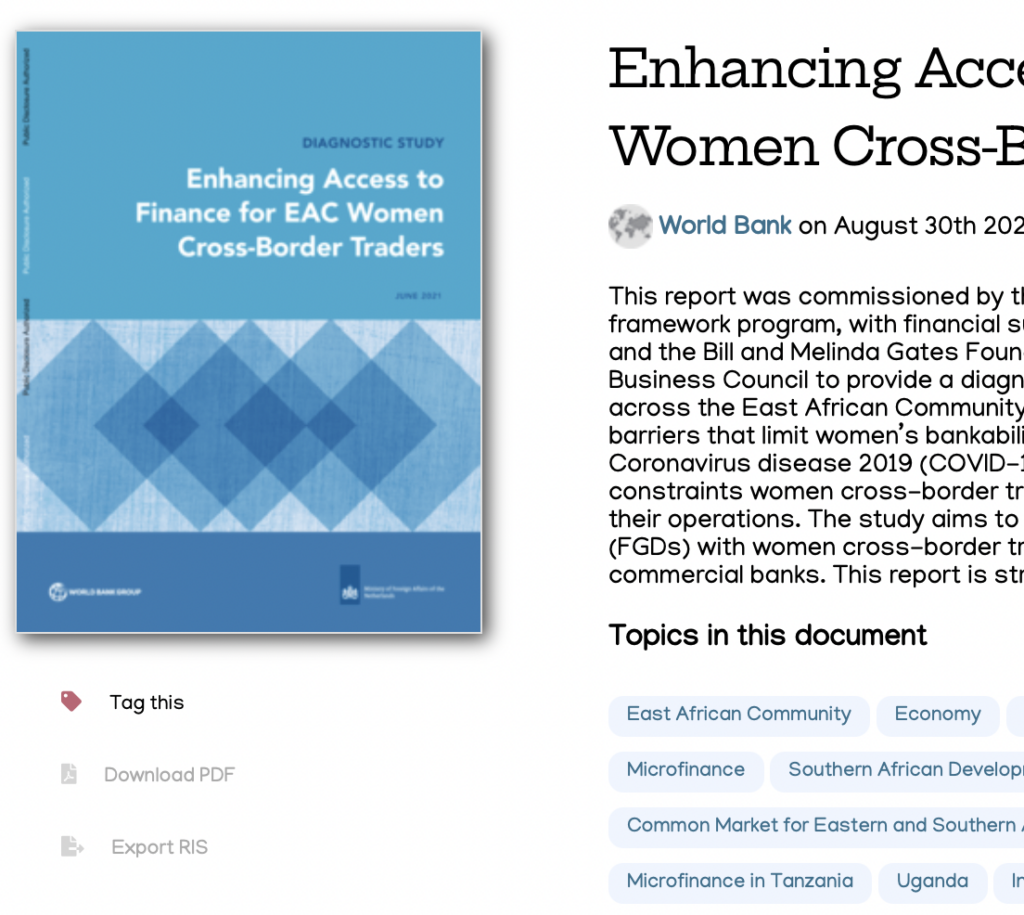
When you click ‘Tag This’, you’ll see a window where you can add and remove tags.
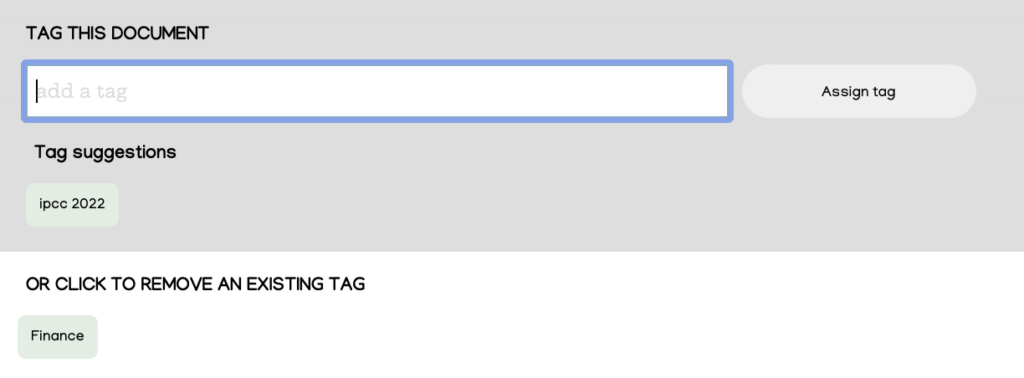
To view a list of tags, refresh the page and a new filter on the left will appear called ‘Your tags and highlights’ which will allow users to filter for their tagged results.
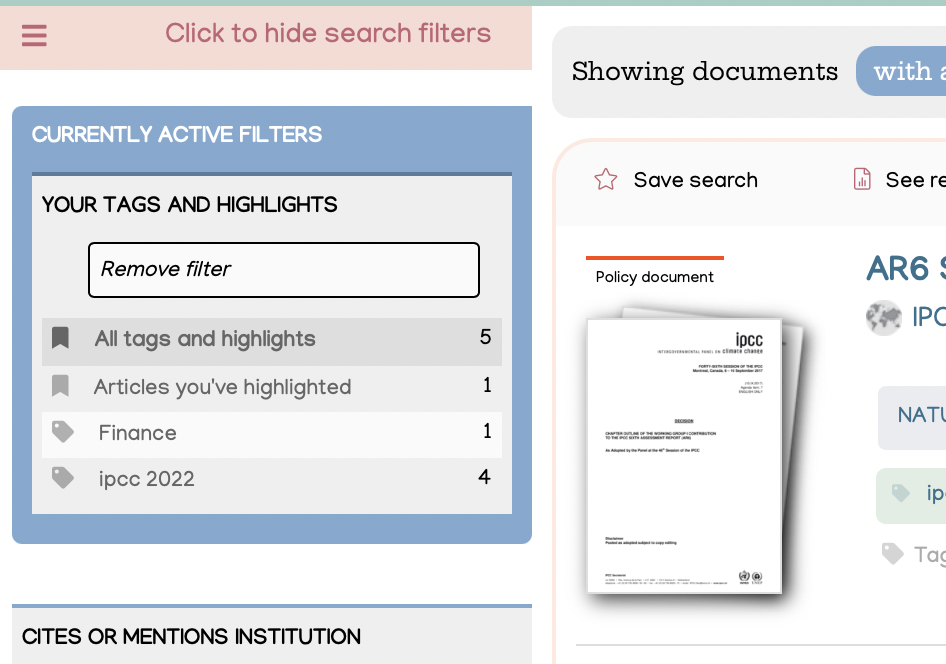
Highlighting citations and mentions within a policy document
When you are on the individual policy document page, you will see any relevant citations or mentions (depending on what you have searched). For example, if you searched for policy documents on ‘Finance’ that cite research from your institution, you would see citations and mentions within that document that relate to your institution.
Next to the citation or mention, you can click ‘Highlight This’ to save it for later.
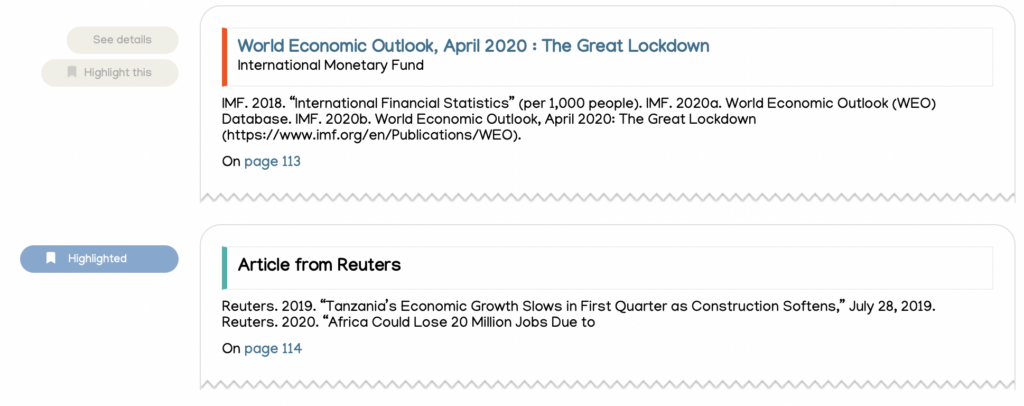
You can find your highlights from the filter panel on the left hand side of the policy document search page. Make sure to clear all other search terms if you want to see all of your highlighted articles.